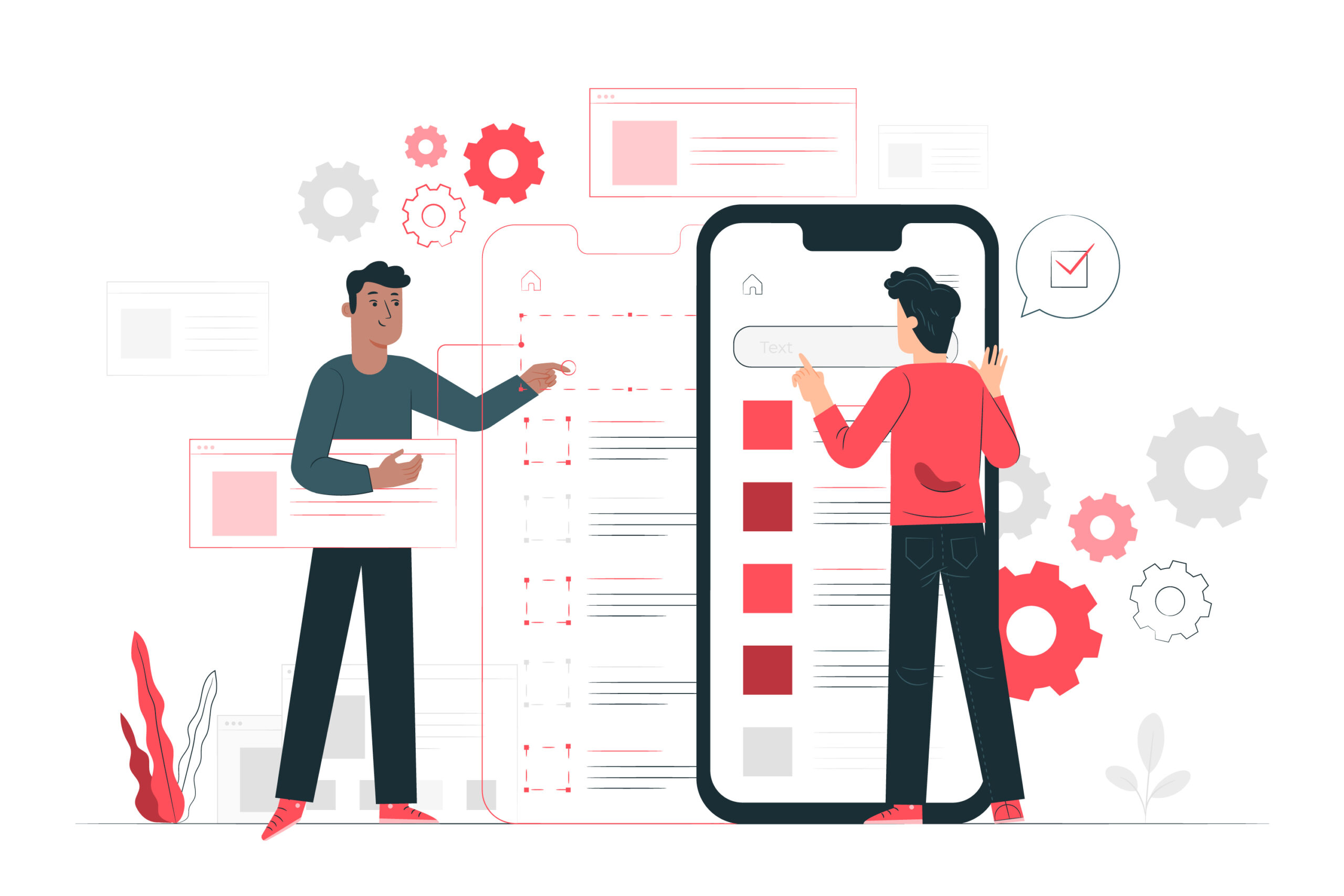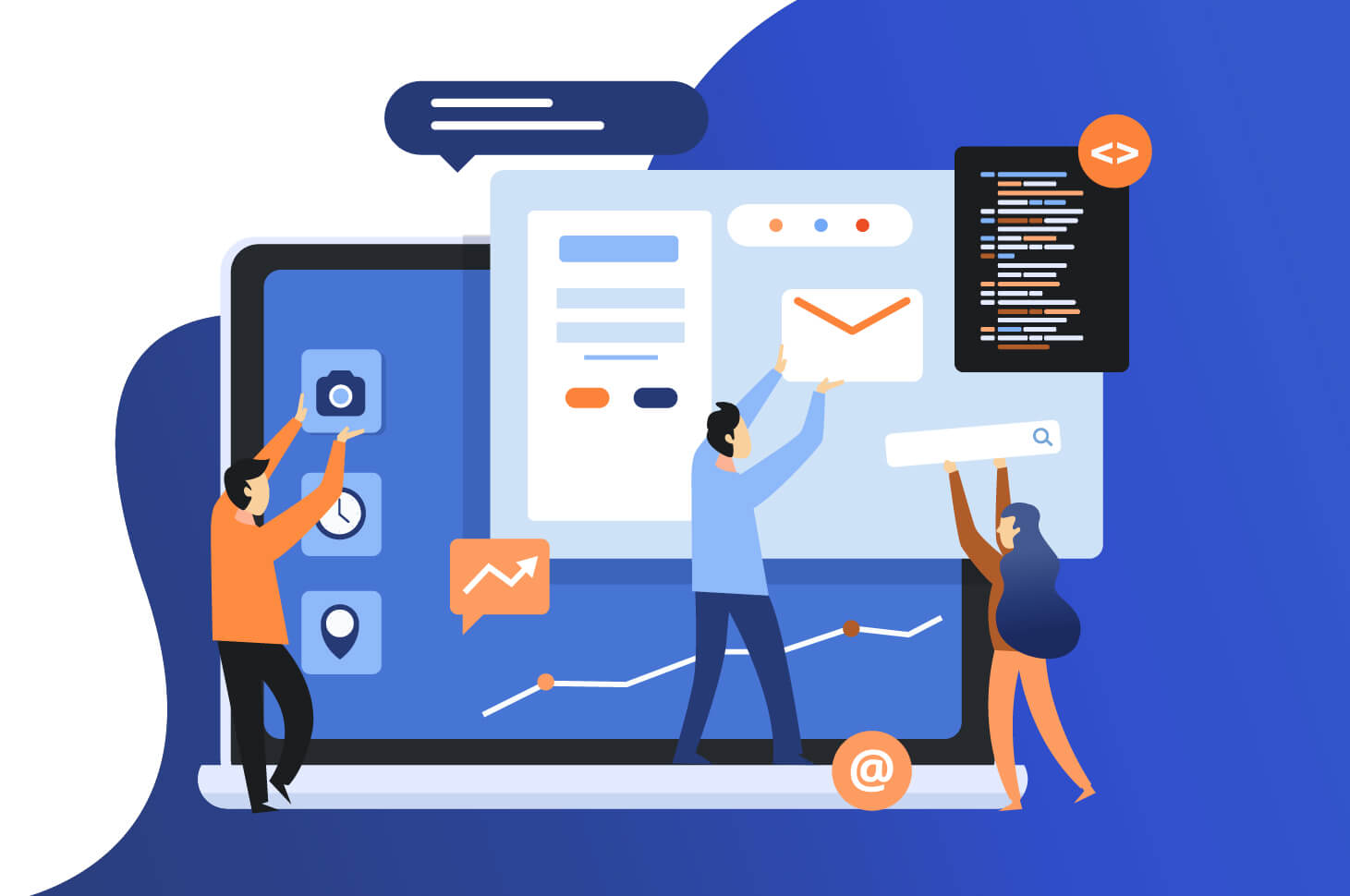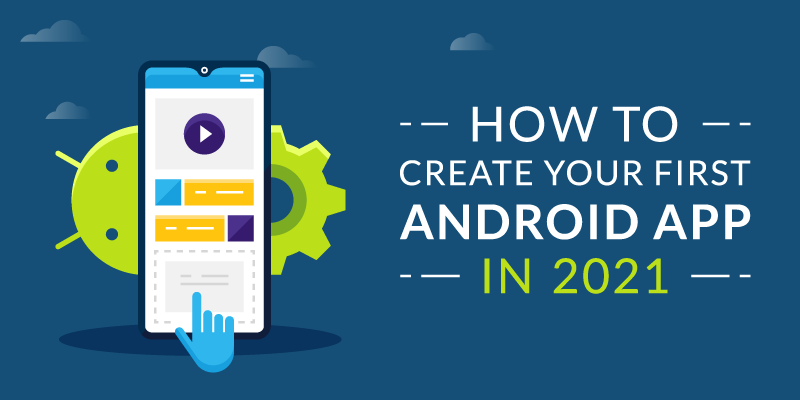Microsoft has already revealed a notable landmark in broadening Node.js assistance for Azure Mobile applications. The company’s announcement to release a Node SDK for Azure Mobile Apps is taking the market by storm.
For a Node JS app development company, this is big news. It allows them to develop Node.js mobile backends and run-on App services. And along with automatic updates, they can add mobile authentication, offline sync, and backend APIs.
Digital Products to c
So, what is new for the developers? To assess the importance of this development, we would be covering every aspect of it. Using Digital Products to build a mobile app backend is the topic of this article.
Our goal will be to help you understand how to build a Node.js backend for your mobile application. Also, this article would include ways for you to take advantage of a RESTful API endpoint with the help of Easy API. Moreover, we would also learn about using Google Authentication and App Service and how APIs can be protected.
And not just that but, we would also cover about Easy Tables. It would have details about how you can produce a database schema with the help of Easy Tables. So, without further ado, let’s get right into it.
Phase 1: Develop a Node.js backend for your mobile app
As soon as you sign in, go to your Azure platform and tap Create a Resource. After that, you would need to mention your application’s name. It would be an essential aspect of the point of your point domain name.
Next, choose an App Service Plan after selecting an existing resource group or creating a new one. Then, disable Application Insights if you want to keep it that way.
Once you press Create, Azure will begin dispatching your backend. It will send you a notification when it is ready. Or, if you want, you can check the web app URL to ensure that your backend is fully operational.
Phase 2: Establish a Data Link
Once you are done with Phase 1, it is time to move on to the next one. As with any backend, you’ll require a server software connection. In addition, it is a requirement to utilize simple API and accessible Tables. Therefore, you would need to fulfill if you want to proceed further.
So go forward and start creating a database connection by going to the “data connections” blade. It is where you can either build an innovative database server or use one that already exists. It entirely depends on your choice or your requirements.
Also, it is worth noting that if you attempt to obtain the “easy API” or “easy tables” blades before even establishing internet connectivity, you would be prompted to use them. Once you are through with this, you can now move to the next phase.
Must-Visit – Digital Address Code
Phase 3: Create an API endpoint
Using the App Service, Choose Easy APIs from the drop-down menu and tap the Add button. First, we’ll set up an API with the GET verb. It would be allowing pseudonymous entry initially, then restricting direct exposure to just authorized individuals.
Once you’ve added the API, tap on that to connect the API details page, in which you could indeed either customize the API’s access privileges or modify the API’s backend script. For example, when you press the button Edit script, you’ll be taken to the “App Service Editor.” It would be displaying the subdirectory and file framework of a usual Node.js app.
To revert to the present time to respond to a GET recommendation, you would have to do a simple step. Just copy and insert the following code into the.js file.
module.exports = {
“get”: function (req, res, next) {
var date = { currentTime: Date.now() }
res.status(200).type(‘application/json’).send(date)
}
}
The editor will store the modification instantaneously; once saved, navigate to the API endpoint.
Phase 4: Authenticate TheBackend App with Google
Once we are through with all of it, we can now move to phase 4. It would include the task of authenticating the backend app with Google. Since it is a crucial step, there are few things you need to consider. And we will be discussing them ahead in this section.
We will have to use a client-directed stream. It would be applying to REST APIs, JavaScript web browsing customers, web browsing applications, and native mobile applications.
All of them are using the Providers’ SDK to log consumers in. To personalize verification on the Google API device, go to the platform and switch on identity verification. Once you have completed this process, you can then choose Google as a provider.
However, you’ll get the client Id and client secret. It is a vital step that you cannot miss. Once you have it, afterward, you can pursue this URL to customize verification on the Google API console.
Phase 5: Access the API with authentication
Please return to the browser application’s Easy API blade and choose our API once you do that. After which, start changing the authorizations under getting to “Verified direct connections only.” Moreover, you would need to start saving the modifications as well. Finally, submit a request to the Hyperlink to log in.
https://<app-name>.azurewebsites.net/.auth/login/google
Individuals would be diverted to the Google login page, where users would then insert their login details. Individuals will then be rerouted to the login page, where they will receive the following response:
https://<app-name>. azurewebsites.net/. auth/me
After which, they would need to post a request. To satisfactorily authenticate, includes communications to APIs that necessitate verification should include the aforementioned.
HTTP header with the value of “authentication token.”
Wrapping Up
The recent developments are changing the way that developers use Azure. For businesses looking to target, they would need to address a few things. For them, hiring the right expertise is essential. And that is why they need a Node JS development company by their side.
It is vital to have such a company as your partner. By doing so, you would be giving yourself the time and the resources to focus on other aspects of your business. And you would also keep yourself up to date with the regular changes. In a nutshell, it would be beneficial for you.
Image Source – www.freepik.com